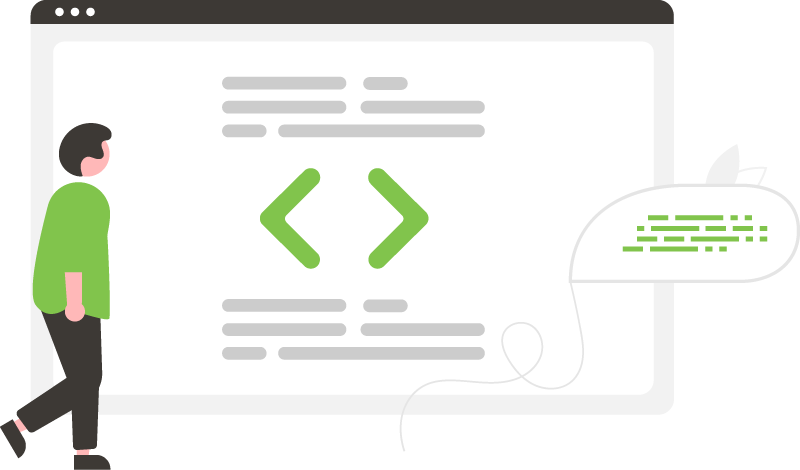Looking for support for KDDart applications?
The KDDart Knowledge Discovery System provides users with the ability to securely and efficiently integrate phenotypic, genetic and environmental data.
Typically this system would be used for breeding and pre-breeding applications. However, KDDart's flexible architecture can be applied to a variety of multidisciplinary, agro-ecological and environmental research undertakings. For support on the KDDart platform and applications including KDCompute, KDSens, KDSmart, KDXplore and KDManage, visit our dedicated developer docs site.